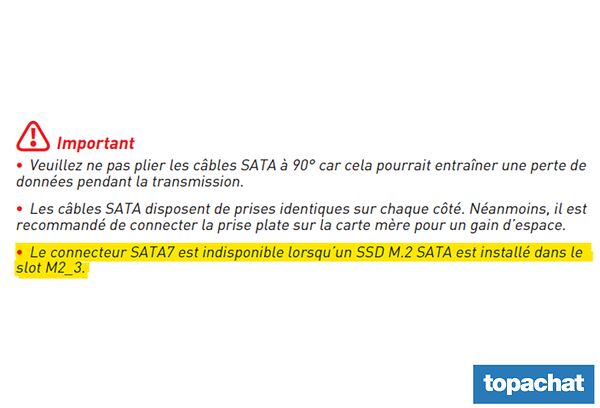Mon stockage n'est pas reconnu, je ne le vois pas dans Windows. Que faire ?
Initialiser un disque dur
Dans la grande majorité des cas, le disque n'a simplement jamais été initialisé et il suffit de le faire une première fois pour qu'il soit reconnu à l'avenir. Rien de plus simple !
1 - Sous Windows 10, il te suffit de faire un clic droit sur l'icone du "Menu Démarrer", puis de sélectionner "Gestion du disque"
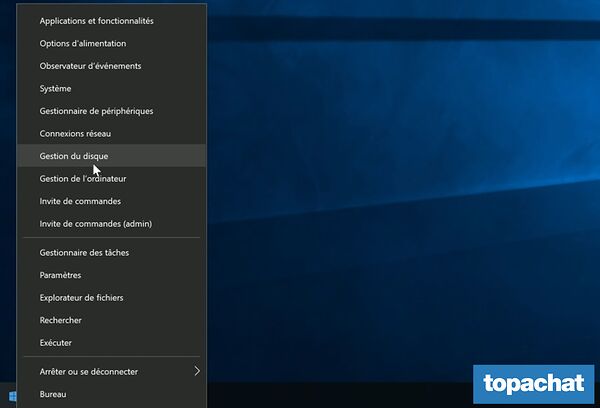
2 - Une fois dans la "Gestion du disque", 2 cas peuvent se présenter :
- Soit une fenêtre s'ouvre automatiquement te proposant d'initialiser le disque dur
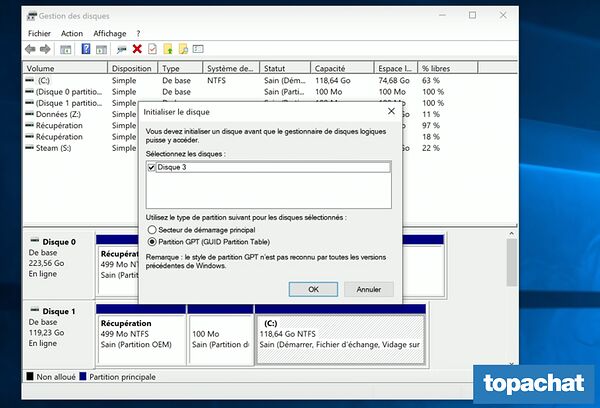
- Soit le disque est présent (coloré en noir) et tu dois faire un clic droit dessus, puis sélectionner "Initialiser le disque"
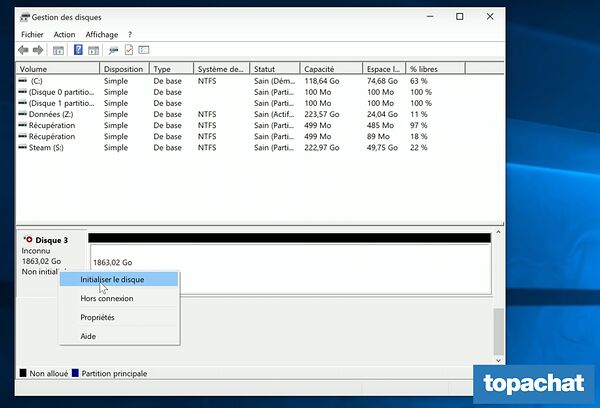
3 - Lors de l'activation, il faut simplement cocher "Partition GPT" et cliquer sur "OK"
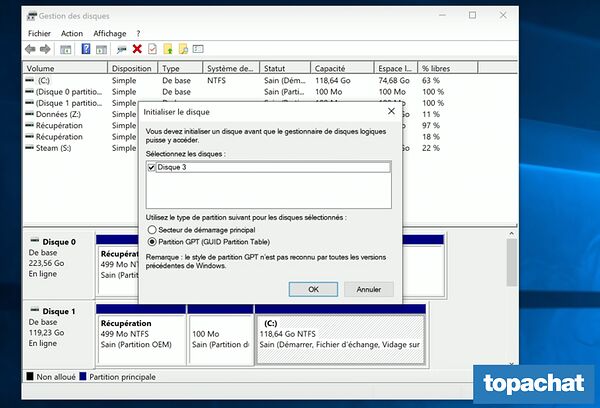
4 - Ton disque est initialisé et tu peux maintenant lui allouer un ou des volumes de stockage : Les partitions.
Pour l'instant tu as une barre noir avec un espace total "non alloué". Pour créer une partition, il te suffit de faire un clic droit sur la barre noire, de cliquer sur "Nouveau volume simple" puis sur "Suivant".
Par défaut, la taille de ce volume simple sera la plus grande disponible. Mais tu peux spécifier une taille précise pour créer plusieurs partitions, et ainsi créer différents volumes de stockage sur le même disque.
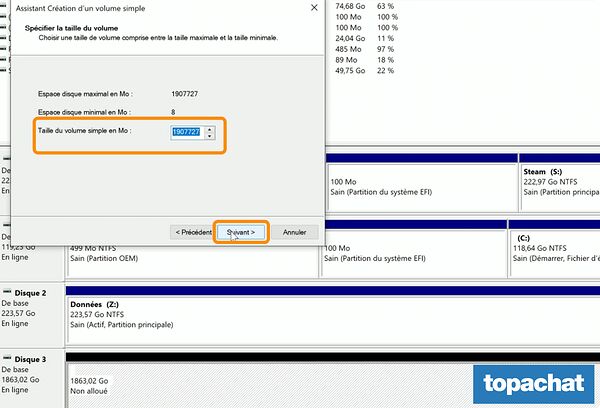
5 - Attribution d'une lettre au lecteur
Tu peux mettre la lettre que tu veux (Sauf A et B). S'il n'y en a pas, la partition n'apparaitra pas dans l'explorateur de fichiers de Windows 10.
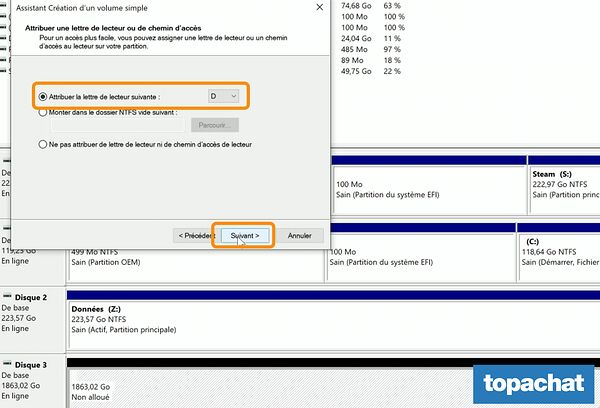
6 - Attribution d'un nom
Liberté totale ici aussi ! Puis quand tu cliques sur "Suivant" 2 fois, le disque se formate et tu peux l'utiliser.
Le Disque n'est visible ni sous Windows, ni dans le BIOS
Si ton disque n'est détecté ni sous windows, ni dans le BIOS, il peut être mal branché ou en panne.
- Vérifie que ton disque est bien branché d'une part à l'alimentation et d'autre part à la carte mère en SATA (ou bien enfoncé dans son connecteur M.2).
Pour un M.2 :


Pour un disque en SATA :


Sans oublier le branchement à la carte mère :
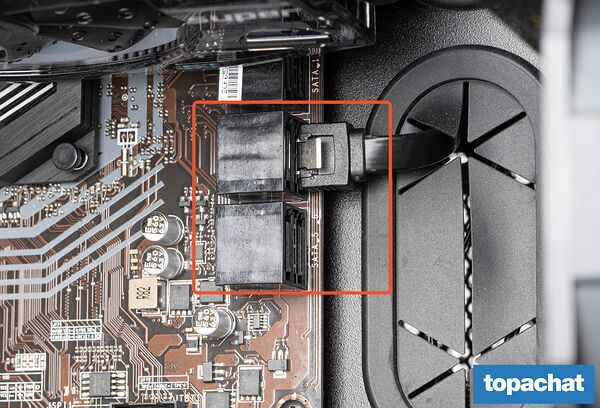
- Vérifie que le connecteur sur lequel il est branché n'est pas désactivé du fait d'une ligne SATA déjà utilisée.
Si malgré ces manipulations et vérification ton disque n'est toujours pas détecté, contacter nous pour organiser un retour SAV de ton article encore sous garantie.